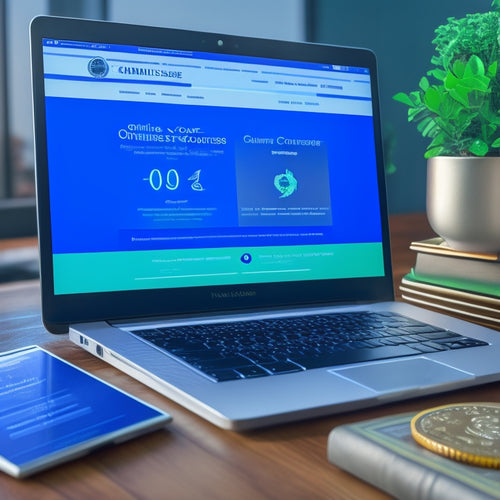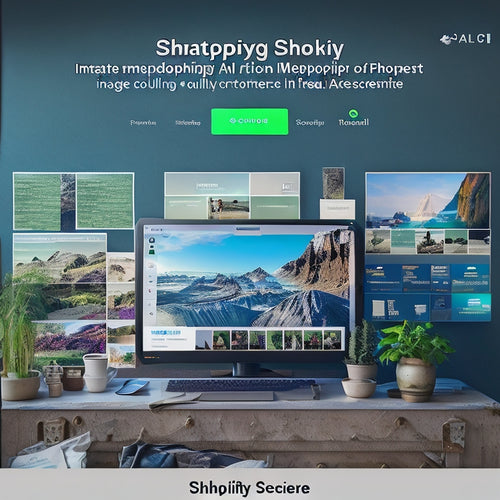Streamline Order Printing: Choose Your Dedicated Printer
Share
Streamlining order printing begins with configuring a dedicated printer for efficiency. By designating a specific printer for all future prints, you can reduce errors and increase productivity. Associating labels with order items allows for precise control over printing, and tailoring printing preferences meets specific business needs. Effective printer selection minimizes operational complexity and maximizes output. With the right configuration, you can optimize your workflow, reduce errors, and achieve seamless order fulfillment. By selecting the most suitable printer for your needs, you're one step closer to enhancing efficient order printing - and it's just the beginning of a streamlined process.
Key Takeaways
• Designate a specific printer for all future prints to streamline the order printing process and reduce errors.
• Associating labels with order items allows for precise control over printing and caters to unique business needs.
• Selecting a preferred printer streamlines the printing process and reduces operational complexity.
• Configuring multiple printers caters to diverse printing needs and ensures seamless order fulfillment.
• Tailoring printing preferences meets specific business needs and optimizes workflow to increase productivity.
Configuring Printers for Efficiency
Effective printer configuration is essential for seamless order printing. It enables merchants to designate a specific printer for all future prints from the app. This flexibility and customization ensure that orders are printed efficiently and accurately.
By configuring printers, merchants can select a preferred printer for their orders, streamlining the printing process. Printing preferences can be tailored to meet specific business needs, such as choosing the paper size, font, and layout.
With multiple printers configured, merchants can optimize their printing workflow, reducing errors and increasing productivity. Making informed printer selection and configuring printing preferences allow merchants to take control of their order printing, resulting in improved operational efficiency.
Selective Printing With Labels
By associating specific labels with order items, merchants can exercise precise control over which items are printed on designated printers, allowing for selective printing that caters to their unique business needs. This approach enables label customization, where merchants can tailor labels to specific printer selection, guaranteeing that orders are printed on the intended device.
| Label | Printer Selection |
|---|---|
| Kitchen | Printer 1 |
| Bar | Printer 2 |
| Takeout | Printer 3 |
Through selective printing, merchants can batch orders efficiently, automating the print process and streamlining their operations. By leveraging label customization and printer selection, merchants can optimize their printing workflow, reducing errors and increasing productivity. This tailored approach ensures that orders are printed correctly, every time, and enables merchants to focus on what matters most – delivering exceptional customer experiences.
Managing Multiple Printers
In a multi-printer environment, merchants can configure and manage multiple devices to cater to diverse printing needs, ensuring seamless order fulfillment and reduced operational complexity. This setup allows for efficient printer selection, enabling merchants to allocate specific devices for distinct printing tasks.
By associating items with order printers via labels, merchants can achieve selective printing, streamlining their operational workflow. An essential setup is important, as it enables merchants to choose the most suitable printer for each task, minimizing errors and maximizing productivity.
Frequently Asked Questions
Can I Set a Default Printer for All Clover Devices at Once?
To set a default printer for all Clover devices at once, utilize central management through global settings, allowing merchants to configure a single printer preference that applies uniformly across all devices, streamlining order printing operations.
How Do I Troubleshoot Printer Connectivity Issues in the App?
To troubleshoot printer connectivity issues, perform Printer Diagnostics to identify the root cause, then review Network Configuration settings to validate proper setup, and finally, verify the printer's IP address and connection status to resolve the issue.
Are There Any Printer Models Incompatible With the Clover App?
"In the vast landscape of printer compatibility, a hidden valley of model limitations lies, where certain devices falter, and the Clover app's printer blacklist reigns, ensuring seamless integration for merchants, but excluding select models from the printing harmony."
Can I Use a Single Printer for Multiple Merchant Accounts?
In a multi-merchant setup, a single printer can be shared across accounts, but Merchant Hierarchy and Printer Priority must be established to guarantee seamless order routing, preventing print job conflicts and optimizing workflow efficiency.
Will the App Remember My Printer Choice for Future Orders?
Yes, the app retains personalized printer preferences, ensuring that your chosen printer is utilized for future orders, streamlining the printing process and eliminating the need for repeated printer selection.
Related Posts
-
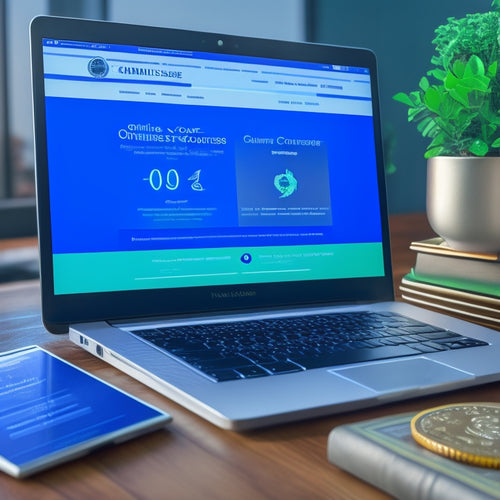
3 Best Online Course Monetization Strategies for Beginners
You're looking to monetize your online course, but where do you start? Begin by selling digital products that solve a...
-
Understanding Shopify Sitemaps: Beginner's Walkthrough
Through the exploration of Shopify benefits, tips for e-commerce businesses, and helpful tutorials for Shopify SEO, ...
-
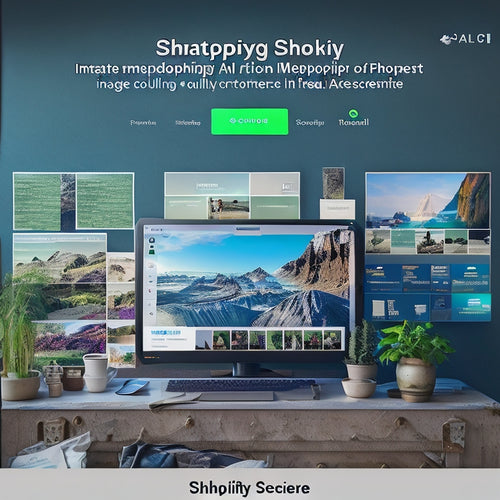
Is Making Shopify Apps Profitable
This article examines the profitability of creating Shopify apps. It discusses the benefits of Shopify apps and prov...